Vytvoření uživatele v aplikaci
V tomto návodu Vám představíme, jakým způsobem je možné v aplikaci vytvořit uživatele, resp. skupinu uživatelů a nastavení přístupových údajů.
Vytvoření uživatele
- Vyberte v menu Nastavení -> Nastavení, zobrazí se okno s nastaveními aplikace.
- V levé části okna, ve stromu jednotlivých nastavení vyberte možnost Uživatelé.
- V pravé části okna se zobrazí seznam uživatelů a jejich základních nastavení.
- V záložce Uživatelé klikněte na tlačítko Nový, pro vytvoření nového uživatele.
- Vyplňte "Os. jméno" uživatele, Iniciály, případně skupinu uživatelů.
- V části "Přihlášení" nastavte přihlašovací "Jméno".
- Zadejte přihlašovací heslo do aplikace v poli "Heslo" a "Potvrzení hesla". (V případě, že vytváříte uživatele, který bude pracovat na POS Pokladně, doporučujeme nastavit uživateli číselné heslo, aby se mohl přihlásit přímo do rozhraní POS Pokladny.)
- Jednotlivá práva je možné nastavit přímo uživateli, pokud není zařazen do žádné skupiny. Pokud je uživatel zařazen do skupiny uživatelů, aplikují se mu nastavení přiřazené dané skupině.
- Vytvořeného uživatele je možné deaktivovat kliknutím na daného uživatele v seznamu uživatelů a zrušením zafajknutí políčka "Aktivní". Takto deaktivovaný uživatel se zobrazí v seznamu uživatelů zašedlý.
Vytvoření skupiny uživatelů
Skupinu uživatelů je vhodné vytvořit, jestliže budete mít více uživatelů, kterým je potřebné nastavit stejná práva v aplikaci. (Jsou to např. číšníci, pokladníci apod.) Následně se práva nenastavují pro konkrétního uživatele, ale pro skupinu uživatelů. Automaticky se tak aplikují všem z dané skupiny. Rovněž je tak zjednodušené vytváření nových uživatelů, kdy se nastaví jeho přihlašovací údaje a zařazením do skupiny se mu aplikují všechna potřebná práva.
- Vyberte v menu Nastavení -> Nastavení, zobrazí se okno s nastaveními aplikace.
- V levé části okna, ve stromu jednotlivých nastavení vyberte možnost Uživatelé.
- V pravé části okna se zobrazí seznam uživatelů a jejich základních nastavení.
- V záložce Skupiny klikněte na tlačítko Přidat, nebo použijte předvytvořenou skupinu. (Předvytvořenou skupinu je možné i přejmenovat, aby bylo možné ji lépe identifikovat. Např. v restauraci mohou být skupiny pojmenovány "Číšníci" a "Manažeři".)
Na uvedeném obrázku níže je vidět seznam aktivních uživatelů ve stromu nastavení aplikace.
- Uživatel "Ferko Mrkvička" není přiřazen do žádné skupiny a je tak možné nastavovat přístupová práva přímo danému uživateli kliknutím na jeho jméno ve stromu nastavení aplikace.
- Uživatel "Administrátor" se nachází ve skupině "Administrátoři" a práva jsou tak na uživatele aplikována z dané skupiny. Práva je možné skupině nastavit kliknutím na název skupiny ve stromu nastavení aplikace.
Další informace o jednotlivých nastaveních se dočtete v článku Nastavení - Uživatelé.
Strom nastavení aplikace a seznam aktivních uživatelů.
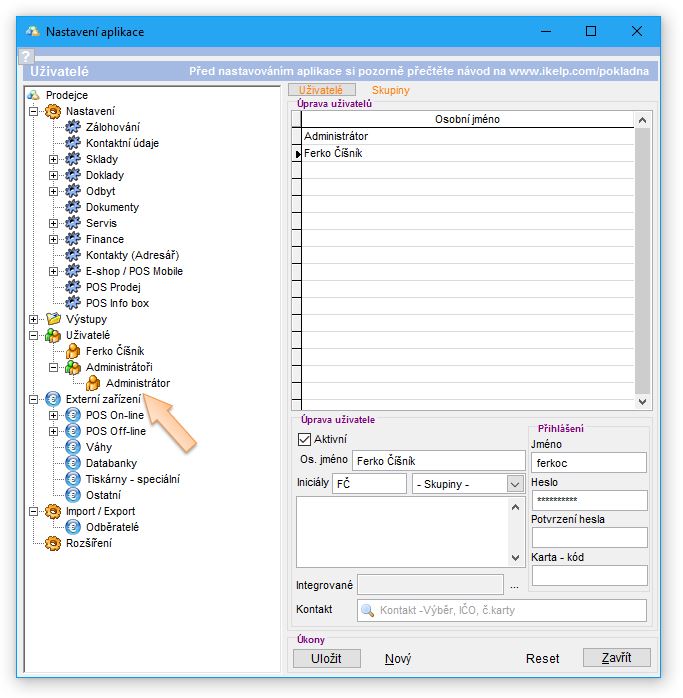

by
Ing. Lukáš Krajčír