Dodací list - vytvorenie, úprava a tlač
V tomto článku vám predstavíme popis jednotlivých údajov, ktoré je možné vyplniť pri tvorbe alebo úprave dodacieho listu v aplikácii iKelp Pokladňa. Dodací list je možné vytvoriť v aplikácii dvomi spôsobmi. Pri predaji (možnosť sa zobrazí v prípade, ak na doklade je vybraný kontakt), kedy je možné po kliknutí na tlačidlo Medzisúčet doklad ukončiť Dodacím listom. Vytvorenie nového dodacieho listu je možné aj v Menu aplikácie v časti História dokladov, kliknutím na ikonu + Nový a výberom možnosti Dodací list. Nižšie si popíšeme vytvorenie a úpravu dodacích listov vytvorených práve v časti História dokladov.
Vytvorenie nového dodacieho listu
Vytvorenie nového finančného dokladu - Dodací list
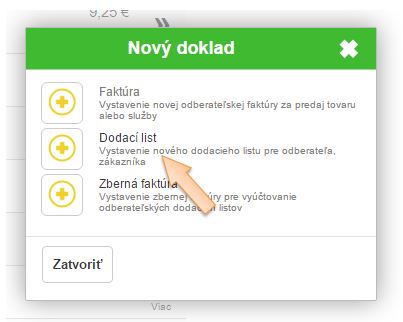
Navigačný panel aplikácie

- Zatvoriť - zatvoriť formulár bez uloženia.
- Uložiť - kliknutím na tlačidlo je potrebné potvrdiť vykonané zmeny v doklade. V opačnom prípade sa vykonané zmeny neuložia. Následne sa aplikácia vráti na zoznam dokladov.
- Storno - ak doklad nie je posledný v rade, nie je možné ho vymazať, je možné ho len stonovať. Takto je možné stornovať len dodacie listy ktoré boli vytvorené cez Históriu dokladov. Po vykonaní storna sa doklad uzamkne proti úprave. Dodací list, ktorý vznikol cez Predaj, je možné len Refundovať.
- Vymazať - vymazanie posledného dokladu. Doklad je možné vymazať len ak je posledný v danej číselnej rade, ak doklad nie je v danej číselnej rade posledný, tlačidlo sa pri úprave dokladu nezobrazí.
- Refund - refund dodacieho listu je možné vykonať, v prípade, že dodací list vznikol v predaji. Ak bola objednávka ukončená spôsom cez Dodací list, je tento možné vyrefundovať. Ak doklad nevznikol pri predaji, tlačidlo Refund sa v ponuke nezobrazuje. Kliknutím na tlačidlo sa otvorí Predaj, kam sa predvyplnia položky z dokladu zo zápornými znamienkami
- Vyúčtovať faktúrou - po kliknutí na tlačidlo sa zobrazí formulár vytvorenia novej faktúry, kde je možné doplniť údaje a doklad uložiť. Pri tomto spôsobe sa automaticky dodací list naviaže na túto faktúru. Tlačidlo vyúčtovať sa v ponuke zobrazuje len v prípade, že doklad ešte nebol vyúčtovaný na faktúru. V opačnom prípade sa táto ponuka zobrazovať nebude. V prípade, že budete v aplikácii vytvárať len jeden dodací list, odporúčame vytvoriť priamo faktúru, čím sa ušetrí jeden medzikrok - vyúčtovanie dodacieho listu faktúrou. Ak je v aplikácii evidovaných viacero dodacích listov, ktoré budú účtované odberateľovi, na toto odporúčame využiť Zbernú faktúru s naviazaním dodacích listov na daného odberateľa. Viac informácií sa dozviete v návode Zberná faktúra - vytvorenie, úprava a tlač.
- Vytlačiť - zobrazí sa náhľad tlače s ponukou tlačiarní.
- Návod - po kliknutí sa zobrazí príslušný návod pre danú časť aplikácie.
Dodací list
Formulár nového dodacieho listu. Položky označené * je potrebné vyplniť.
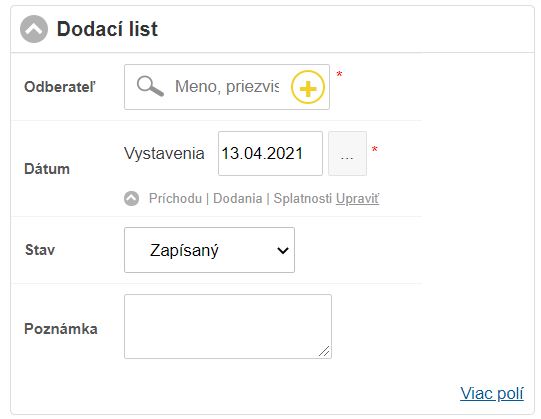
-
Odberateľ - spoločnosť dodávateľa tovaru. (Dodávateľa je možné vybrať zo zoznamu, alebo vytvoriť kliknutím na ikonu plus, resp. kliknutím na šípku smerom dole a kliknutím na ENTER po zadaní obchodného mena. Ďalšie informácie o kontaktoch a jednotlivých nastaveniach sa dočítate v článku Nový kontakt v iKelp Pokladňa.)
- Dátum - dátum vystavenia sa prednastavý podľa aktuálneho dňa. Kliknutím na tlačidlo Upraviť je možné zmeniť dátum dodania alebo splatnosti.
- Vystavenia - dátum vystavenia finančného dokladu.
- Dodania - dátum dodania tovaru alebo služby.
- Splatnosti - dátum splatnosti finančného dokladu.
-
Stav - stav vybavenosti dokladu. (Stav vybavenosti je vhodný pre internú evidenciu. Napr. ak doklad ešte nebol odoslaný odberateľovi, prípadne už boli všetky potrebné úkony vykonané a doklad je Vybavený...)
-
Uhradenosť - stav uhradenosti dokladu. (Sledovanie stavu uhradenosti je vhodné pre internú evidenciu. Operatívne si tak viete skontrolovať, ktoré doklady už boli uhradené. Stav zmeníte po úhrade dokladu a máte tak prehľad o uhradených a neuhradených dokladoch. V prípade úhrady dokladu v hotovosti cez aplikáciu iKelp Pokladňa a fiskálne zariadenie, sa stav dokladu zmení automaticky.)
-
Poznámka - poznámka k dokladu. (Poznámku je vhodné doplniť napr. vtedy, ak nebol dodaný všetok tovar, alebo nesedí počet kusov.)
- Viac polí - kliknutím na tlačidlo sa zobrazí rozšírená ponuka na zadanie doplnkových údajov na doklade.
- Pred text - doplnkový text, ktorý je možné vložiť do faktúry. Text vložený do pred textu sa bude zobrazovať pred rozpísanými položkami.
- Za text - doplnkový text, ktorý je možné vložiť do faktúry. Text vložený do za textu sa bude zobrazovať za rozpísanými položkami.
Pri následnej úprave dokladu sa zobrazujú aj ďalšie údaje:
- Ref. číslo - referenčné číslo dokladu.
- Zámok - v prípade aktívneho nastavenia je doklad uzamknutý na úpravu. Nie je ho už možné následne upravovať.
- Vytvoril - meno užívateľa ktorý doklad vytvoril.
- Vytvorené - dátum a čas vytvorenia dokladu.
- Dátum úpravy - dátum a čas poslednej úpravy dokladu.
Položky
- Pridávanie položiek do dokladu - položky je do dokladu možné pridať zadaním PLU, Názvu, Kódu karty alebo EAN kódu, a vybrať ju tak zo zoznamu existujúcich kariet stlačením tlačidla ENTER, alebo kliknutím na ikonu Pridať.
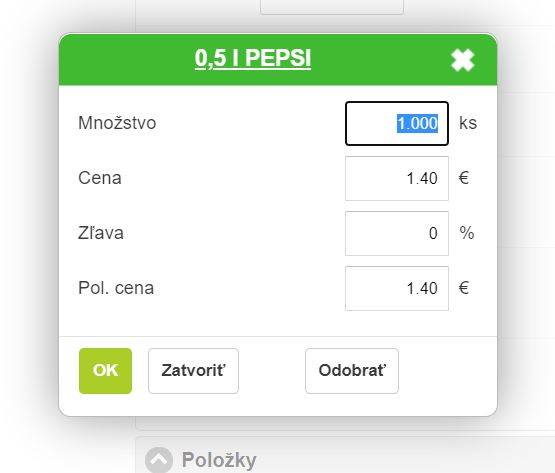
- Názov skladovej karty - v záhlaví formulára sa nachádza názov prijímanej karty. (Na názov je možné kliknúť a zobrazí sa tak detail danej karty, kde je možné zobraziť štatistiku predaja ale stav zásob na skladovej karte.)
- Množstvo - faktúrované množstvo v mernej jednotke danej karty.
- Cena s DPH - predajná cena s DPH za jednotku. Pri pridávaní položky do dokladu je možné zadať predajnú cenu s DPH a aplikácia si podľa nastavenej DPH na karte dopočíta automaticky cenu bez DPH a opačne.
- Cena bez DPH - predajná cena bez DPH za jednotku. Pri zadaní predajnej ceny bez DPH si aplikácia automaticky dopo
- DPH - výška DPH na skladovej karte.
- Zľava - v prípade pridávania položiek na odb. faktúru môžete nadefinovať aj výšku zľavy ku konkrétnej položke, ktorá sa následne aplikuje na celkovú cenu za položku.
- Celkom - výsledná celková cena položiek vo faktúre s DPH. (Faktúrované množstvo na položke krát jednotková cena.)
- Celkom bez DPH - výsledná celková cena položiek vo faktúre s bez DPH.
- Názov, PLU - zobrazí sa názov skladovej karty a PLU. Ak sa jedná o kartu s nastavenou evidenciou SBL, zobrazí sa aj číslo SBL. (Na názov je možné kliknúť a zobrazí sa tak detail danej karty, kde je možné zobraziť štatistiku predaja ale stav zásob na skladovej karte.)
- Vyd. mn. - faktúrované množstvo. Po kliknutí do poľa sa zobrazí detail položky v doklade a je možné množstvo okamžite zmeniť a zmenu potvrdiť.
- Zľava - výška zľavy na danej položke.
- Cena v € - cena s DPH za položku.
- Upraviť položku - zobrazí sa detail položky kde je možné zmeniť počet kusov, cenu alebo zľavu prípadne položku z dokladu odobrať.
- Nahrať položky zo súboru - položky je možné do dodacieho listu aj importovať pomocou súboru vo formáte csv. (Štruktúra súboru je: Kód;Mn;Cena). (Pre správnosť importu je samozrejme potrebné aby sa kód rovnal kódu položky v aplikácii iKelp POS Mobile.)
Úhrada dodacieho listu
Úhrady na Dodacích listoch je možné v aplikácii evidovať tak, že doklad vyúčtujete na faktúru. Následne je možné faktúru uhradiť rôznym spôsobom, či už v hotovosti s vytlačením potvrdenia na fiskálnej tlačiarni, alebo zaevidovať na doklade úhradu resp. zmeniť stav uhradenosti ak bola uhrádzaná prevodom.
Ďalšie informácie o jednotlivých možnostiach, ktoré aplikácia ponúka pri úprave finančných dokladov sa dozviete v návode Finančné doklady v iKelp Pokladňa.
Súvisiace návody

by
Ing. Lukáš Krajčír