Konfigurácia bonovacej tlačiarne pre iKelp POS Mobile bez fiskálnej tlačiarne
V tomto návode Vám popíšeme nastavenie bonovacej tlačiarne pre POS Mobile v scenáre, že k systému nebudete pripájať registračnú pokladnicu alebo fiskálnu tlačiareň, ale účtovanie bude realizované na nezávislej registračnej pokladnici alebo v inej aplikácii.
1. Krok: Spustite aplikáciu iKelp POS Manažér
Aplikácia iKelp POS Manažér má predkonfigurované fiskálne zariadenie EFox a pri spustení vykoná automatickú detekciu zariadenia. Ak toto zariadenie nie je k systému pripojené aplikácia na toto upozorní príslušným stavom (viď nasledovný obrázok).
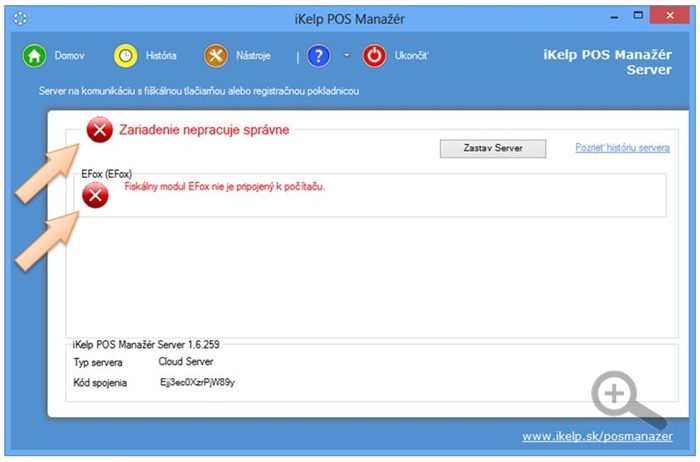
2. Krok: Spustite konfiguráciu zariadení
- Kliknite na ikonu Nástroje, ktorá sa nachádza v hornej časti okna aplikácie.
- Ďalej kliknite na Zariadenia.
- Na obrazovke sa zobrazí formulár pre nastavenie zariadení.
- Deaktivujte predkonfigurované zariadenie.
- Kliknite na ikonu (Šípky), ktorá sa nachádza v pravo pri tlačidle Zariadenia.
- Z ponuky vyberte možnosť Pridať zariadenie.
Postupujte podľa nasledovných obrázkov:
3. Krok: Základné nastavenia
- Vyberte Typ zariadenia.
- Názov (kód) zariadenia - v aplikácii iKelp POS Mobile bez skladovej evidencie, je možné nastaviť až tri bonovacie tlačiarne, pričom každá tlačiareň musí mať jedinečný "Názov (kód) zariadenia". Pre názov zariadenia vyberte jeden z týchto:
- kuchyna
- bar
- bar2
- V časti 2. Komunikácia nastavte spôsob komunikácie s účtenkovou tlačiarňou.
- Tlačiareň systému windows - nastavenie sa používa v prípade, že je tlačiareň nainštalovaná v systéme. Toto nastavenie sa najčastejšie používa v prípade sieťových účtenkových tlačiarní.
- Konkrétnu tlačiareň vyberte kliknutím na ikonu výberu v riadku Názov tlačiarne.
- RS-232 (COM port) - nastavenie sa používa v prípade priameho pripojenia účtenkovej tlačiarne k počítaču.
- Nastavte Číslo portu na ktorom je zariadenie pripojené.
- Nastavte Rýchlosť komunikácie v závislosti od nastavenia tlačiarne.
- Stlačte tlačidlo Uložiť.
- Kliknutím na ikonu Domov zobrazíte Kód spojenia (tento bude potrebné nastaviť v POS Mobile). Poznačte si ho, alebo skopírujte do schránky.
Postupujte podľa nasledovných obrázkov:
4. Krok: Základné nastavenia
Ďalšie nastavenia vykonajte priamo v aplikácii POS Mobile:
- Vľavo hore stlačte ikonu Menu.
- Vyberte položku Zariadenia.
- Vyplňte Kód spojenia, ktorý ste si poznačili v predchádzajúcom kroku.
- Stlačte tlačidlo Uložiť.
- Na záver stlačte tlačidlo Test spojenia.
Postupujte podľa nasledovných obrázkov:
5. Krok: Definovanie bonovacej tlačiarne na skladovej karte
- Vľavo hore stlačte ikonu Menu.
- Vyberte položku Karty.
- Vyhľadajte skladovú kartu, ktorá sa má tlačiť na bonovacej tlačiarni a kliknite na Upraviť.
- V záložke Rozšírené nastavte nadefinovanú bonovaciu tlačiareň.
Postupujte podľa nasledovných obrázkov:
Gratulujeme, práve ste zvládli pripojenie a nastavenie bonovacej tlačiarne v aplikácii POS Mobile.
Súvisiace návody

by
Ing. Lukáš Krajčír