iKelp POS Mobile - Úvodná obrazovka
iKelp POS Mobile je webový softvér ( software ) do reštaurácie, kaviarne či baru, ktorý výrazne zvyšuje komfort v účtovaní. Ponúka rozsiahle funkcie ktoré určite ocenia nielen Vaši čašníci a personál, ale aj zákazníci. V tomto návode vám predstavíme úvodnú obrazovku aplikácie ktorá sa zobrazí po prihlásení obsluhe. Obrazovka Predaja sa zobrazí aj po kliknutí na tlačidlo Predaj v Menu aplikácie.
Navigačný panel aplikácie
Zoznam úkonov, ktoré je možné v časti Predaj aplikácie vykonať

-
Menu - kliknutím na ikonu Menu, sa zobrazia ostatné možnosti práce s aplikáciou. Menu je rozdelené do niekoľkých funkčných častí. V prvej časti sa nachádzajú funkcie pre okamžitú prácu, virtuálnu bonovačku, prípadne možnosť otvorenia fľaše. Ak sa na ikonu menu klikne pri otvorenom stole, zobrazia sa rozšírené možnosti pre prácu s dokladom na stole. V ďalšej časti je sekcia prihláseného užívateľa, možnosť na odhlásenie, prípadne prezeranie štatistík na nástenke a autorizáciu zariadenia. Následne je tu administrácia pre správu pozadia aplikácie, skladovej evidencie, tvorba denného menu, správu kontaktov a užívateľov.
-
Uzamknúť - tlačidlo slúži na uzamknutie obrazovky. Funkcia je vhodná pri práci viacerých čašníkov, ktorí sa priebežné odhlasujú a prihlasujú, aby bolo jasné, Ktorí čašník akú operáciu vykonal. Okrem toho je možné viesť rôzne prehľady a štatistiky na jednotlivých užívateľov, čašníkov pracujúcich s aplikáciou. V aplikácii je možné nastaviť, aby sa obrazovka uzamkla po uzatvorení dokladu. Tlačidlo sa zobrazí len na autorizovanom zariadení. (Nastavenie sa náchadza v nastaveniach daného POS zariadenia.)
-
Vychystať - po kliknutí na tlačidlo sa zobrazuje informácia o tom, čo je potrebné pripraviť pre zákazníka. Táto možnosť slúži ako virtuálna bonovačka a čašníci si tak vedia rýchlo predávať informácie medzi sebou. Viac informácií o možnosti vychystávania sa dozviete v návode Vychystávanie nápojov a jedál (bonovačka pre čašníkov).
-
Miestnosti - zoznam miestností, ktoré má v aplikácii nadefinované, tieto sa zobrazujú v navigačnom panely, aby bolo jednoduché sa medzi nimi preklikávať. Jednotlivé miestnosti tak zvyšujú prehľad o zariadení, je možné presnejšie rozložiť stoly v jednotlivých miestnostiach aby sa to čo najviac podobalo reálnemu obrazu. Viac o tejto možnosti sa dozviete v návode Vytváranie miestností v POS Mobile.
-
+ Donáška - v aplikácii iKelp POS Mobile môžete evidovať špeciálny typ objednávok (neviazaných na konkrétny stôl) za účelom donášky - rozvozu jedál ale aj osobného odberu. Aplikácia ponúka nástroj, pomocou ktorého je možné evidovať jednotlivých zákazníkov ako aj jednotlivé položky okamžite pri objednávke. Ďalšie informácie o donášky a jej možnostiach sa dozviete v článku Donáška v iKelp POS Mobile.
-
Otvoriť fľašu - funkcia otvorenia fľaše umožňuje okamžite pri predaji zaevidovať otvorenie fľaše. Proces otvorenia fľaše v sebe zahŕňa ďalšie funkcie, ktoré automaticky na pozadí vykonajú úpravy v skladovej evidencii. Viac informácií o procese otvorenia fľaše sa dozviete v návode Otvorenie fľaše počas predaja.
Stoly
Náhľad stolov v aplikácii
Detail stola
Popis možností detailu stola
Zoznam otvorených dokladov na stole - v zozname objednávok sa na jednotlivých objednávkach zobrazujú informácie
- 3-10 - Číslo stola.
- 12,00€ - Celková cena objednávky.
- 00:04 - Čas ktorý uplynul od poslednej zmeny dokladu vo formáte ´d h:m´.
- 5 -Počet položiek v doklade.
Funkcie pre prácu s dokladom na stole, možnosti stola
- + Doklad - pridať nový doklad na stole. Kliknutím na tlačidlo sa na danom stole vytvorí nový, prázdny doklad.
- - Doklad - tlačidlo slúži na odoberanie dokladov z daného stola. Po kliknutí na tlačidlo je potrebné vybrať doklad na danom stole, ktorý si prajete odobrať.
- Obnoviť - opätovné načítanie zoznamu otvorených objednávok na stole.
- Presun - tlačidlo slúži na presun dokladu na iný stôl. (Vhodné ak si zákazník presadne z jedného stola na iný.) Kliknite na tlačidlo Presun, následne vyberte zo zoznamu dokladov na danom stole doklad, ktorý chcete presunúť a vyberte stôl na ktorý si prajete doklad presunúť. (Postup pre presun dokladu nájdete aj v článku Presun účtu na iný stôl. Okrem celého dokladu je možné presunúť na nový doklad aj vybrané položky. O tejto možnosti sa viac dočítate v článku Presun položiek na nový doklad v iKelp POS Mobile.)
- Zlúčiť - pomocou tejto funkcie je možné zlúčiť dva doklady do jedného. (Zlúčenie je možné vtedy, ak si zákazníci z dvoch stolov sadnú k jednému a chcú zaplatiť všetko spolu.) Po kliknutí na tlačidlo Zlúčiť vyberte doklady, ktoré si prajete zlúčiť do jedného, pozor, ako prvý vyberte ten do ktorého sa pridajú položky z iného dokladu.
- Medzisúčet - po kliknutí na tlačidlo sa presuniete na možnosť vyúčtovania dokladu. (Viac o možnosti vyúčtovania dokladu sa dozviete v návode Vyúčtovanie otvoreného dokladu na stole (tlač účtenky).)
- Zákazník - kliknutím na tlačidlo môžete notifikovať iného čašníka, že pri danom stole je zákazník. (Týmto spôsobom, môže napr. notifikovať čašník za barom iného, pracujúceho na "pľaci", že si k danému stolu sadol nový zákazník.)
- Zákazníci - po kliknutí sa zobrazí zoznam aktívnych zákazníckych zariadení na danom stole.
- Stôl - po kliknutí na tlačidlo sa zobrazí QR kód daného stola. Po kliknutí na tlačidlo Otvoriť, sa zobrazí náhľad daného stola ako ho vidí zákazník pri osnímaní QR kódu na stole.
Rozšírené možnosti
Rozšírené možnosti v predaji
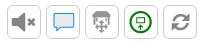
-
Zvukové upozornenia - pomocou tlačidla je možné aktivovať alebo deaktivovať zvukové upozornenia v aplikácii.
-
Zobrazovanie notifikácií - na zariadení je možné nastaviť zobrazovanie notifikácii, ktoré informujú obsluhu o aktivitách hostí.
-
Stav komunikačného spojenia - zobrazenie stavu, v akom sa nachádza aplikácia, ktorá komunikuje s pokladničným zariadením ako aj stavu samotného zariadenia. (Ak je stav označený zelenou farbou, aplikácia POS Manažér na strane PC s pripojeným fiskálnym zariadením je spustená a komunikácia zo samotným zariadením je v poriadku.)
-
Úprava rozmiestnenia stolov - po kliknutí na tlačidlo sa zobrazí formulár pre možnosť úpravy rozmiestnenia stolov. Kliknutím na tlačidlo Uložiť, potvrdíte vykonané zmeny a úprava sa zatvorí. Kliknutím na tlačidlo Zrušiť sa vykonané zmeny neuložia.
-
Kontrola stavu pripojených zariadení - kliknutím na tlačidlo sa skontroluje stav pripojených zariadení. Ikona farebným zobrazením informuje o stave pripojených zariadení. Ak je zelená, zariadenia sú pripojené a komunikácia je v poriadku. V prípade červenej ikony nie je pripojené niektoré z nakonfigurovaných zariadení.
-
Zobrazenie objednávok starších ako 30 dní - pre zobrazenie rozpracovaných objednávok je prednastavený filter na ich zobrazenie na 30 dní. To znamená, že ak niektorá objednávka nebola vyúčtovaná do 30 dní od jej vytvorenia, prestane sa zobrazovať v detaile stola. Ak sa filter vypne, zobrazia sa aj staršie objednávky. (Je ale potrebné si uvedomiť, že tento stav by nemal vznikať, pretože zobrazovanie historických dokladov spomaľuje samotnú aplikáciu a prácu s ňou. Takto vytvorené objednávky nerobia ani pohyb na sklade, a nevstupujú do žiadnych štatistík, preto by sa nemalo stávať, že by niektorá objednávka vznikla bez ďalšej úpravy po dobu 30 dní. Odporúčame doklad ukončiť či už bežným predajom, vyúčtovaním, alebo ukončením odložením prípadne dodacím listom.)
-
Obnova cashe - po stlačení tlačidla prebehne obnova niektorých nastavení tovarov.

by
Ing. Lukáš Krajčír