Bankové účty - hromadná úhrada
V tomto návode vám popíšeme postup pre vykonanie úhrady viacerých dokladov naraz, priamo cez záznamy bankového účtu. Pri úhrade viacerých dokladov naraz je vhodné použiť funkciu hromadnej úhrady. Ak chcete uhradiť len jeden doklad, odporúčame vykonať úhradu priamo v zozname dokladov po výbere uhrázdeného dokladu, kliknutím na tlačidlo Úhrady. Najčastejšie sa vyskytujú dva typy hromadných úhrad:
- uhradenie viacerých odberateľských alebo dodávateľských dokladov naraz. To znamená sčítanie a uhradenie celkovej sumy jednotlivých dokladov.
- zápočet - uhradenie odberateľských a súčasne dodávateľských dokladov vystavených na jednu organizáciu. To znamená vytvorenie a uhradenie rozdielu medzi sumou, ktorú nám musí uhradiť odberateľ a sumou, ktorú naša firma musí uhradiť jemu.
Hromadnú úhradu je možné vyrobiť v bankových účtoch ale i pokladniach. V nasledujúcom návode je podrobne popísané vytvorenie hromadnej úhrady cez bankový účet. Pre pokladňu je postup úplne totožný. Podrobné predstavenie okna s bankovými účtami nájdete v návode Bankové účty - predstavenie a nová úhrada.
Hromadná úhrada
Hromadnú úhradu je možné vytvoriť v záznamoch pohybov danej banky alebo pokladne.
- V menu aplikácie v časti Financie vyberte možnosť Bankové účty.
- Kliknite na účet, na ktorom chcete vyrobiť hromadnú úhradu a kliknite na úkon Záznamy.
- V zobrazenom formulári kliknite na tlačidlo Nový. V zobrazenom zozname vyberte druh finančnej operácie v závislosti od vykonávanej platby.
- Zobrazí sa okno Nová úhrada, ktoré je rozdelené pomocou záložiek na tri hlavné časti.
- Úhrada - v záložke sa definujú základné údaje o platbe, výška úhrady, variabilný, konštantný, špecifický symbol, v časti viazaný doklad je možné po zadaní čísla dokladu alebo VS automaticky platbu napárovať dokladu.
- Kontakt - tu je možné zadefinovať údaje o platiteľovi. v časti Úkony je možné kontakt vybrať priamo zo zoznamu kontaktov kliknutím na tlačidlo Vybrať.
- Doklady - v tejto časti je možné definovať, ktoré doklady a v akej sume budú evidované ako uhradené touto úhradou. Hodnoty úhrad, prípadne rozdiely hodnôt z týchto dvoch časti spolu nijako nesúvisia. Suma, uvedená v hornej časti, bude zaúčtovaná bez ohľadu na úhrady uvedené v dokladoch.
- Vykonané zmeny je potrebné potvrdiť kliknutím na tlačidlo Uložiť.
Jednoducho povedané, záložke Doklady určíte doklady, ktoré budú mať túto úhradu evidovanú. Po uložení tejto úhrady a pri následnej kontrole úhrad niektorého z dokladov (v okne Doklady, kliknutím na úkon Úhrady) je uvedená táto úhrada. Suma, uvedená ako uhradená, je suma zadaná do okienka Úhrada na doklad v riadku daného dokladu pri vytváraní hromadnej úhrady. Do bankového účtu sa však zaeviduje iba suma zo záložky Úhrada.
Údaje úhrady
- Pri vytváraní novej hromadnej úhrady začnite zadaním uhrádzanej sumy v poli Úhrada.
- Ďalej môžete rozpísať celkovú hodnotu úhrady na ceny bez DPH do okienok pod popismi jednotlivých hodnôt DPH. Po dvojkliku v poli úhrada sa zobrazí rozpis DPH pre zadanie sumy na úhradu v jednotlivých hladinách. Táto hodnota bude pripísaná na bankový účet bez ohľadu na vyplnené doklady.
- V poli V.sym zadajte variabilný symbol danej úhrady.
- Do okienka Kontakt môžete kliknúť a stlačením klávesy Enter vybrať kontakt z adresára. Kontakt však pridajte iba ak všetky pridané úhrady patria jednej organizácii. V opačnom prípade nemá zmysel kontakt zadávať. (Ak zadáte kontakt, aplikácia bude následne pri výbere dokladov na ktoré sa má úhrada uplatniť ponúkať len doklady vytvorené na túto spoločnosť.)
- Prípadne vyplťe údaje o kontakte v záložke Kontakt.
- Ďalej je môžné ešte upraviť text, dátum úhrady alebo stav.
- V záložke Doklady následne nadefinujte, ktoré doklady sú uhradené touto úhradou.
Pridávanie dokladov
- V časti Doklady vyberte z rozbalovacieho zoznamu druh dokladu, ktorý chcete pridať.
- Kliknite do okienka Číslo dokladu a stlačením klávesy Enter sa zobrazí zoznam dokladov. Tento zoznam má pred nastavený filter na vybraný druh dokladu, iba neuhradené doklady a dokonca, ak ste nastavili kontakt, tak aj doklady vystavené na danú firmu.
- Kliknutím na daný doklad a potvrdením úkonom Vybrať vyberiete uhrádzaný doklad. Do okienka Úhrada na doklad, vedľa čísla dokladu, sa automaticky predpíše neuhradená hodnota daného dokladu. Pozor! Neuhradená hodnota sa predpisuje pretože doklad je možné uhradiť viacerými čiastkovými úhradami. Keď je daný doklad už čiastočne uhradený, stačí už vyúčtovať neuhradenú, resp. zostávajúcu sumu. Túto hodnotu je možné zmeniť a tým vytvoriť čiastkovú úhradu daného dokladu.
- Následne kliknite na tlačidlo P (Pridať doklad do zoznamu) a daný doklad sa pridá do zoznamu uhrádzaných dokladov. Takýmto spôsobom je možné pridať ďalšie doklady. Pod zoznamom dokladov, v časti Výpočty sa zobrazujú celkové hodnoty prijatých a vydaných financií a ich rozdiel.
Na nasledujúcom obrázku je vidieť hromadná úhrada troch dokladov na spoločnosť Vymyslená. Prvý z dokladov je faktúra účtovaná na hodnotu 91,67€, druhý v hodnote 37,50€ a dobropis na sumu 20€. V spodnej časti okna, v časti Výpočet je zobrazená celková prijímaná a vydávaná suma a ich rozdiel. V tomto prípade je celková uhrádzaná suma rovná tomuto rozdielu, pretože nebudete zbytočne uhrádzať plnú sumu dobropisu a následne druhá strana uhrádzať plnú sumu faktúry. Jednoducho iba uhradí vzniknutý rozdiel.
Podobným spôsobom môžete zaevidovať uhradenie viacerých dokladov jednou úhradou. Je však nutné aby Vám druhá strana poskytla zoznam a sumy uhradených dokladov, na základne ktorých budú jednoznačne definované uhradené doklady.
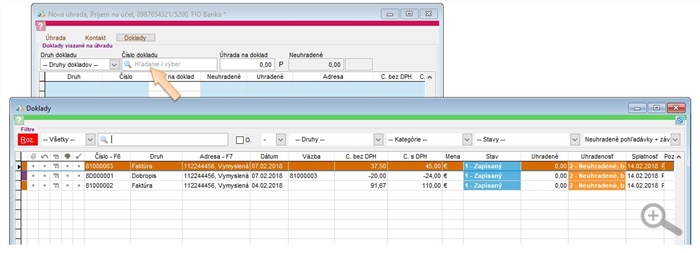
Po uložení je hromadná úhrada v zozname úhrad zvýraznená inou farbou.

Ak v zozname dokladov kliknete na niektorý doklad uhradený hromadnou úhradou a následne kliknete na úkon Úhrady sa zobrazí okno Úhrady dokladu. Tu je možné vidieť celkovú, alebo čiastkové úhrady daného dokladu. Viac o práci s týmto oknom sa dozviete v návode Doklady - úhrady.

by
Stanislav Javorský