Bankové účty - predstavenie a nová úhrada
Sledovanie úhrad dokladov je možné pomocou modulu Financie. Tento modul je zložený z troch základných častí: Pokladne, Banky a Vlastné účty. V pokladniach a bankách sa evidujú finančné operácie. Vlastné účty slúžia na správu špeciálnych účtov zákazníkov. Prvotne po inštalácii sú v aplikácii vytvorené iba pokladne. Popis vytvorenia nového bankového účtu nájdete v návode Nastavenie - Financie - vytvorenie bankového účtu (pokladne).
Ak chcete editovať úhrady niektorého bankového účtu, alebo pokladne kliknite na Financie v hlavnom menu aplikácie a následne kliknite na daný druh. Celý tento návod je popisovaný na práci s bankovým účtom, ale tie isté opisy a postupy sú použiteľné aj pre pokladne.
Zobrazené okno Bankové účty zahŕňa v hornej časti filter pre vyhľadávanie. Vyhľadávať je možné podľa IBAN, čísla účtu, obchodného mena alebo názvu. Pod ním sa nachádza zoznam jednotlivých bankových účtov. V spodnej časti sa nachádzajú úkony. V tomto návode je čiastočne popísaný úkon Záznamy. Po otvorení záznamov konkrétneho účtu je možné vytvoriť aj hromadnú úhradu. Viac o tejto možnosti sa dzviete v návode Bankové účty - hromadná úhrada.
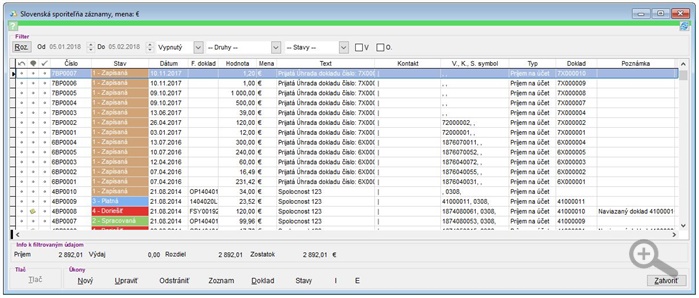
Nový záznam
Vytvorenie nového záznamu môžete vykonať kliknutím pravým tlačidlom myši v zozname úhrad, alebo na úkon Nový. (Kliknutím pravým tlačidlom na úkon Nový sa zobrazí okno pre hromadnú úhradu. Viac o hromadnej úhrade sa dozviete v návode Bankové účty - hromadná úhrada.) Nový záznam môžete vytvoriť tromi spôsobmi:
- Bez naviazania na doklad - využíva sa najmä pri evidovaní bankových poplatkov, prípadne úrokov.
- Pri tomto type úhrady stačí zadať Stav vybraním z rozbalovacieho zoznamu. Následne zadajte typ úhrady.
- V prípade poplatku by to napríklad bol Výdaj z účtu, prípadne iný, ktorý je pre tento typ úhrady možné založiť v nastaveniach aplikácie.
- Do okienka Úhrada zadajte sumu úhrady a nezabudnite vyplniť aj text úhrady, pre neskoršie identifikovanie danej úhrady.
- Nakoniec môžete zadať dátum úhrady a kliknúť na tlačidlo Uložiť. Všetky údaje sa nastavia do pôvodného (prázdneho) stavu a v zozname záznamov pribudla nová úhrada.
- Naviazaním na doklad - využíva sa ak máte už zaevidovaný doklad (odberateľská faktúra, dodávateľská faktúra, ...). Viac o dokladoch sa dozviete v návode Doklady - predstavenie a prvé vytvorenie dodacieho listu.
- V tomto prípade v záložke Úhrada najprv vyberte z rozbalovacieho zoznamu druh dokladu, ktorý chcete uhrádzať, následne kliknite do okienka Číslo dokladu vedľa tohto druhu.
- Hodnota dokladu - zadajte hodnotu úhrady v poli Úhrada, je to suma, ktorá je zapísaná na doklade. Môže sa stať, že suma na došlom doklade môže byť v inej mene napr. CZK. Do tohto políčka teda zadáme sumu dokladu.
- Úhrada na doklad - sem zadáme sumu, ktorou bol doklad reálne uhradený, teda ktorá figuruje v pohyboch banky. Ak bola faktúra vystavená v CZK, ale uhradená bola v Eurách, sem zadáte sumu v mene € aká odišla z účtu.
- Uzamknutie dátumu - ak sa aktivuje táto možnosť, na všetky ďalšie doklady bude automaticky pridelený tento dátum.
- Zadaním čísla daného dokladu a potvrdením klávesom Enter sa automaticky vyplnia potrebné údaje.
- V prípade, že nepoznáte číslo dokladu stlačte klávesu Enter v prázdnom okienku pre číslo dokladu. Zobrazí sa zoznam dokladov, kde kliknutím a potvrdením úkonom Vybrať zvolíte daný doklad.
- Ak pred stlačením tlačidla ENTER v poli číslo dokladu zadáte kontakt v poli Kontakt, zobrazia sa už vyfiltrované neuhradené pohľadávky len na konkrétnu spoločnosť.
- Na záver už stačí iba zadať dátum úhrady a kliknúť na úkon Uložiť.
- Vytvorením úhrady a neskorším naviazaním na doklad - využíva sa ak ešte nemáte zaevidovaný doklad, ale už máte vytvorenú úhradu. V záložke Záznam vyberte typ úhrady, zadajte variabilný a konštantný symbol a zadajte sumu úhrady do modrého okienka. Na záver uložte úhradu kliknutím na Uložiť. Následne sa v zozname úhrad pridá nová nenaviazaná úhrada. Túto úhradu je možné neskôr upraviť kliknutím na úkon Upraviť a naviazať na vytvorený doklad.
Vytvorenie novej úhrady v záznamoch pokladne / banky
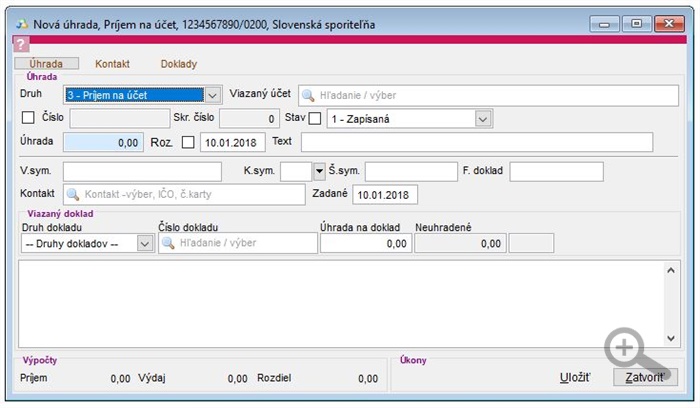
Práve posledný spôsob úhrady podrobne popisuje aj nasledovný postup.
Vytvoríme nový záznam v peňažnom denníku bankového účtu, vo svojej podstate sa jedná o vytvorenie tzv. voľnej úhrady, pretože nie je úhrada zatiaľ viazaná na žiadny došlí doklad od dodávateľa. Jedná sa o zaevidovanie úhrady na základe nejakého podkladu k úhradu, či už zálohového listu, zálohovej faktúry.
- Vytvorte nový záznam v pokladni kliknutím na Nový a vyberte požadovaný druh úhrady.
- Nastavte variabilný, konštantný symbol a ďalšie údaje identifikujúce platbu.
- Nadefinujte stav úhrady, aby bolo jasné, že je následne po zaevidovaní dokladu potrebné doriešiť danú platbu a spárovať ju s finančným dokladom. Zadajte stav úhrady na Doriešiť.
- Zadajte sumu úhrady v poli Úhrada.
- Kliknutím na tlačidlo Uložiť sa zapíše úhrada po pohybov daného účtu.
- Ak zbehne proces evidencie finančného dokladu, nájdite v záznamoch danú úhradu a kliknutím na tlačidlo Upraviť ju otvorte na úpravu.
- V časti Viazaný doklad zadajte číslo dokladu, alebo kliknite na tlačidlo Enter a vyberte doklad zo zoznamu.
- Aplikácia automaticky predvyplní text na úhrade, uhradenú sumu a kontakt, ak je tento zaevidovaný v adresári.
Pre vytlačenie určitého zoznamu úhrad odporúčame preštudovať návod Bankové účty - filtre a zoznam.
Ak chcete zistiť, ku ktorému dokladu je priradená daná úhrada, kliknite na danú úhradu v zozname úhrad a následne kliknite na úkon Doklad. Zobrazí sa okno daného dokladu, ktorý môžete v prípade potreby upravovať.
Pre hromadnú zmenu stavu úhrad môžete použiť úkon Stavy. Pred samotnou zmenou stavu je však nutné, aby ste mali označené dané úhrady v označovacom stĺpčeku. Následne kliknite na úkon Stavy. V zobrazenom okne Hromadná zmena stavu zvoľte nový stav úhrad a kliknite na tlačidlo Zmeň. Následne Vás aplikácia oboznámi o zmene stavu vybraných úhrad.

by
Stanislav Javorský