Odbyt - predstavenie, nová objednávka a zákazka
V odberateľských dokladoch je možné evidovať doklady vzťahujúce sa k zákazníkom (ponuky, objednávky, zákazky, opravy, zápožičky, ...). Tieto doklady je možné evidovať v okne Odberateľské odbytové doklady. To zobrazíte kliknutím na Odbyt v hlavnom menu aplikácie a následným kliknutím na možnosť Odberateľské doklady, alebo kliknutím na tlačidlo s písmenom O na nástrojovej lište.
Toto okno je rozdelené na tri základne časti. V hornej časti sa nachádzajú filtre a pod nimi v tabuľke sa nachádzajú jednotlivé odberateľské doklady. V spodnej časti sa nachádza možnosť tlače dokladov a rôzne úkony.
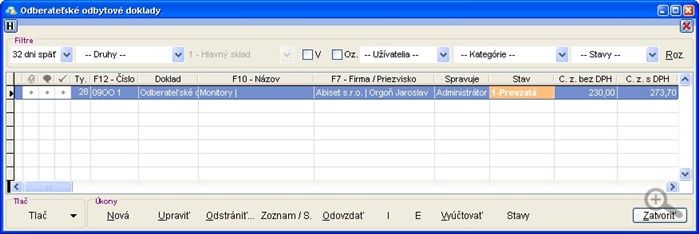
Stručný opis tohto okna popisuje aj nasledovné video.
Nová odberateľská objednávka
Novú odberateľskú objednávku vytvoríte kliknutím na úkon Nová a následným kliknutím na možnosť Odberateľské objednávky. Zobrazí sa okno Odberateľské objednávky. Tu kliknite do okienka Adresa a stlačte klávesu Enter. Zobrazí sa adresár, kde kliknite na kontakt odberateľa a vyberte ho kliknutím na úkon Vybrať. Následne zadajte názov objednávky. Do okienka Požiadavka zákazníka môžete vyplniť špecifické požiadavky zákazníka. Táto požiadavka však nebude následne zobrazená na vytlačenom doklade objednávky. V ľavej spodnej časti okna sa nachádza okienko Obj.o., kde je možné zadať objednávkové číslo objednávky od odberateľa. Toto číslo je následne zobrazené aj na ďalších dokladoch (napríklad na faktúre).
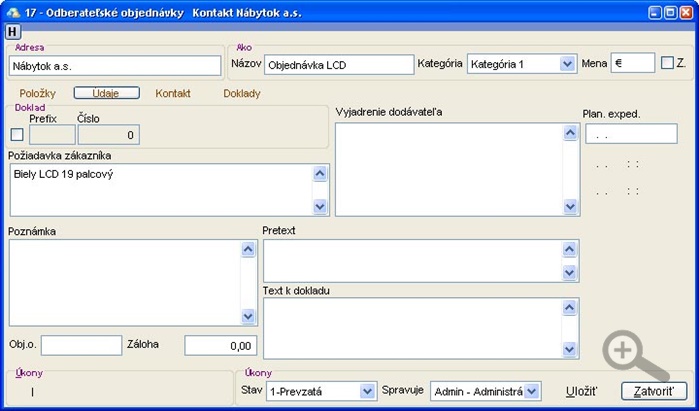
Následne sa prepnite do záložky Položky. Tu môžete pridávať objednávané položky pričom postup je rovnaký ako pridávaní položiek pri on-line predaji. Tento postup je opísaný v návode Predaj - predstavenie a prvý ON-line predaj v časti Prvý predaj. Pre odobratie položky kliknite na túto položku v zozname položiek a následne kliknite na úkon Odobrať.
Po pridaní položky sa v zozname položiek zobrazí táto položka. V jednotlivých stĺpcoch je možné prezerať najrôznejšie informácie o položkách. Za spomenutie určite stojí stĺpec Rezervovať. Ak pri niektorej položke svieti tento údaj červenou farbou znamená to, že na sklade nemáte dostatočné množstvo pre úplne vybavenie tejto objednávky. V opačnom prípade svieti toto políčko modrou farbou. Pri vytvorení objednávky sa objednávané množstvo automaticky rezervuje. Kliknutím na políčko Rezervovať sa zmení jeho farba na šedú a tým sa aj zruší rezervácia tovaru na sklade. Opätovným kliknutím sa tovar znovu rezervuje. Ak sa pozriete do zoznamu skladových kariet je možné pri tejto položke v jednotlivých stĺpcoch nájsť informácie o množstve na sklade, rezervovanom množstve a disponibilnom množstve. Viac o skladových kartách sa dozviete v návode Skladové karty - predstavenie. Kliknutím na danú skladovú kartu a následným stlačením klávesy F7 sa zobrazí zoznam dokladov v ktorých je tento tovar rezervovaný.
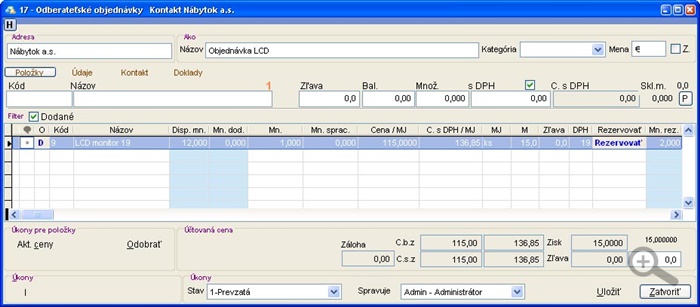
Takýmto postupom naplníte položky odberateľskej objednávky a kliknutím na úkon Uložiť uložíte túto objednávku.
V priebehu vybavovania objednávky je vhodné meniť stav tejto objednávky. Napríklad pri balení objednávaného tovaru prepnite stav objednávky z Prevzatá na Rozpracovaná. Tento stav je možné meniť v danej objednávke. Tú otvoríte kliknutím na danú objednávku a následným kliknutím na úkon Upraviť. Stav meníte v spodnej časti úkony v rozbalovacom zozname s popisom Stav. Ak chcete zmeniť stav viacerým objednávkam naraz je možné to vykonať veľmi jednoducho bez prácneho otvárania každej objednávky. Označte tie doklady, ktorým chcete zmeniť stav a kliknite na úkon Stavy. Zobrazí sa malé okienko, kde vyberte nový stav a kliknite na tlačidlo Zmeň.
Novú odberateľskú objednávku môžete vytvoriť aj s vyplnenými údajmi podľa aktuálne označenej objednávky. Akékoľvek údaje je samozrejme možné zmeniť. Takýto doklad vytvoríte kliknutím pravým tlačidlom na úkon Nová. Táto funkcia sa využíva ak máte vytvorenú napríklad jednu ponuku, ktorú ponúkate viacerým zákazníkom a následne je možné z tejto ponuky vytvoriť skopírovaním objednávku, pričom pôvodná ponuka sa nezmení a môžete ju ďalej používať.
Podrobný popis vytvorenia novej odberateľskej objednávky popisuje aj nasledovné video.
Nová zákazka
Nová zákazka sa vytvára kliknutím na úkon Nová a následným kliknutím na možnosť Zákazky. Ďalší postup je totožný s postupom tvorenia odberateľskej objednávky popisovaný vyššie. Hlavný rozdiel medzi odberateľskou objednávkou a zákazkou je iba vo vytlačených dokladoch, kde pri tlači zákazky je zobrazené aj Požiadavky zákazníka a Vyjadrenie dodávateľa. Vedľa okienka pre zadanie vyjadrenia dodávateľa sa nachádza okienko Plan. exped. Tu môžete zadať predbežný dátum riešenia. Tento dátum sa nazýva aj interný dátum. Podľa tohto dátumu je taktiež možné filtrovať zobrazené doklady.
Postup vytvorenia novej zákazky, rozdiel medzi ňou a odberateľskou objednávkou a použitie interného dátumu popisuje nasledovné video.
Pri vytváraní nového odberateľského dokladu môžete zvoliť jednu z možností:
- Odberateľské objednávky
- Zákazky
- Zápožičky
- Úlohy
- Ponuka objednávky
Chovanie jednotlivých typov dokladov sa nepatrne líši. Napríklad doklady typu objednávka, zákazka a zápožička vytvárajú rezervácie tovarov na sklade narozdiel od ponuky, ktorá ich nevytvára. K úlohe zasa nie je možné pridávať položky.

by
Stanislav Javorský